Blogging is a passion that can be turned into business and there are tons of proofs out there, but we should remember also that blogging is a passion that requires devotion and commitment if you want to turn it into business.
Microsoft Word is the best tool for awesome blog post writing.
You know that when
you are blogging, your blog to be of quality it should follow some rules
including SEO rules that will help your blog to be trusted by google and other
search engines.
That reflects
different factors to be able to achieve a better SEO including content writing.
When you write content, it should be rich so that it attracts readers – I hope
we agree on that.
Today we are going
to see one of the best tools that can help you to achieve this good content for
your blog – Microsoft Office.
Neil Patel as one
of experienced bloggers on the earth, says that blog posts are still the firstresource for engaging with your audience and generating leads for your business.
You need to be
careful while creating content because they seem to be a good marketing
strategy for your business.
Microsoft Office
is a package of many applications; Word, Excel, PowerPoint and so on but to our
focus is on Microsoft Word right now.
Why content should be a top priority.
What you should
know is that blog content is the backbone of on-page SEO, good content will
give you advantages like backlinks and traffic which brings clients.
If you are a
blogger, think your readers as your clients. If they don’t like your content
then, you are losing clients and that’s a warning of failure.
Internet right now holds more than 600 million blogs among over 1.7 billion online websites, so
you understand that there is a lot of work to do to show yourself. What you can
do is to make a great difference in writing your content – create a rich
content.
Content is the
ideas that compose your post, texts, explanations, guidance and tips included
in a document or a reading. Blog content also refers the same but this is for a
blog post.
In Growthbadger’sblogging statistics, both high-earning and low-earning bloggers give high value content than any other thing where quality content holds 8.8 point
out of 10 and 9.2 out of 10 respectively.
This is a proof of
power in content of an article.
Don’t worry Microsoft Word will cover you
You know that all
of us are not talented in authoring. If you know that weak side of yours that’s
good news. But you can be one if you are smart enough to use tools that can
make you look talented so that you know how to compete.
Then, let’s jump
into Microsoft Word and see its best capability in helping you write a rich
content that is best for readers.
Microsoft Word is capable
of creating a great post for you, no hustle.
All you need is to
follow this article.
Before we go into details on how Microsoft Word can help you to achieve a quality content, let's break it into parts:
- Thesaurus to be linguistic
- Spelling and grammar, no mistake
- Word count, beat the SEO
- Blog Post template, no format
- Add-ins, spicing your writing
Let’s jump in.
Use Thesaurus to be linguistic
A thesaurus is a
collection of words in groups of synonyms, antonyms and related concepts. You
can ask yourself how thesaurus can help you in writing an article on your blog.
Microsoft Word has
a built-in thesaurus where you can find a word related to other word in your
text, when you find a word that is not getting your taste, you can replace it
with an appropriate one using this feature.
There are numerous
ways you can access thesaurus in Microsoft Word, here they are:
#1 using right-click
This is how you can do it:
- Right-click
in the document
- You
will see a list of choices and hover over Synonyms
- Choose
in the drop-down list that comes to the right, if you are not happy.
- Choose Thesaurus… it has an open book icon along its side.
#2 Through tab
This is another way you get to thesaurus:
- Go in the ribbon above the document
- Click
the Review tab
- Go to the left of and choose thesaurus
How to use
thesaurus:
Thesaurus opens to the right side; it has three components which are:
- Search bar to use while searching a word
- Word list that shows
similar words or antonyms
- Meaning of the word you
searched in thesaurus
How to insert a
word in thesaurus;
Once you find a
word that meets the context in thesaurus, it is time to insert it into the
document. There are two ways to do that; you can replace a word in the document
or insert in the document as new.
Replace the word
If you want to replace a word in the document,
- Highlight the word in the document
- Go
back in thesaurus, search that word
- In
results, hover a word you want
- Click
on the down arrow
- Choose
insert and the word will appear in the document
Insert in document
When you want to insert in the document it is simple:
- Click where you want your word to be
- Go back in thesaurus, search that word
- Follow instructions above (in replace the word)
Another
possibility possible is to copy instead of insert and you can go and paste that
wherever you want, you can find more about pasting here.
You can see that
thesaurus can open doors to many words and vocabularies without limit while
avoiding vocabulary mistakes in your blog post.
Spelling and grammar
Generally, not all
of us who are native speakers so if you aren’t good in grammar you don’t have
to worry Microsoft knew that before.
Microsoft word has
a system of grammatical errors correction that helps you to be as accurate as possible
in grammar.
When you write a
word and misspell it, Microsoft Word tries to warn you about a word that it is
not in dictionary and suggests you to collect it.
There are two
types of corrections in this case:
#1 Grammatical error
This is an error
that happens when you describe an instance of faulty, unconventional, or
controversial usage, such as a misplaced modifier or
an inappropriate verb tense.
Yes, because every
language has rules it is better to follow them to make people understand the
context easily.
Whenever you make
a grammatical error, you see two small blue lines below respective word or text
which tells you that there is a change needed.
How to correct that error in Microsoft Word?
- After you see those lines, right-click on that word or text
- In the list in a pop-up menu choose a meaning that seems to be appropriate to you.
- Go in the ribbon, choose review tab
- Click
on spelling and grammar in proofing ribbon.
- And
a panel opens on the right side of the document.
If you are writing
a blog it is better that you take into account the grammar, nowhere SEO
suggests that but, in my opinion, the more people can’t understand the content,
the more they will lose interest in reading.
MS Word can help you to create a strong grammar without much energy.
#2 Spelling
Spelling is the
way you write words in a correct way and correct order of letters.
An example:
Writing “pselling” instead of “spelling”, this is a
spelling error. You can misspell a word by accident or because you are not sure
how it is written. Some of the readers might spot that you have done a mistake
and others might not.
How to correct spelling mistakes in Microsoft Word?
There is nothing
new, just the same process as for grammatical error, and Microsoft Word
suggests alternative words to the one you wrote. Sometimes, MS Word auto-corrects your word.
To avoid a
misleading blog post you need to use well spelled words, and you can see that
when you write an incorrect word, MS Word makes sure that you are also certain
to that word.
Word count
Nowadays people are willing to know more, this
means that people are out there searching for tangible and useful information.
Long-form content
gets an average of 77.2% chance of being backlinked than short-form articles as
backlinko reports. You can’t get backlinks without trust, when
someone trusts your content can use it as reference from his/her blog or site.
If you want to
write a long post with a target on number of words Microsoft Word has a
solution for that.
Where you can find word count
Word count is
located at the taskbar of Microsoft Word, you find it at the left side of the
taskbar between the language and page count.
When you are
writing Word records every word written in real time.
Where else to find word count
There are cases
where you can’t find word count visible in the taskbar.
There is another way you can find this function this way:
- Go to taskbar
- Right-click
on the bar, you will find a large list of options
- Choose
word count, you see a tick on the left and word count appears at the taskbar
Word count works
better, because it helps you to know if your blog article is meeting your needs
or who you are writing it for.
For example, if
you have to write a 2,000+ words article you will see when you are on track of
achieving your goal.
Moreover, through
word count you can have so much info on your writing including; number of
words, characters (with or without space), lines and paragraphs.
From all of these components, it is easy to understand in details the structure of blog post.
Template
Microsoft is
intelligent, it knows structures of different scripts and documents like financial,
reports, books and it also has recognized bloggers among special writers.
That’s why there is a template of a blog post. Kudos to MS Word!
Where you can find this template
Because all
documents are not written in same format, there are premade templates in Word,
Follow these steps to know where you can find a blog post template in MS Word:
- Open Word as usual, in Windows start menu, search or taskbar shortcut
- In
the opening screen you will see various presets
- Go
into search and search “blog” you will see suggestions and choose blog
post.
- Choose
create and writing space opens, if they ask you to register ignore as long as
you don’t want to.
- As
like a template, heading comes branded to write post title.
Do you see how
easy it is?
Blog template eases
things and creates a blog panorama, when you open this template you immediately
notice a great change. This template can make you distinguish your blog article
from a simple document, that’s what I like about it. Below image shows whole walk-through.
Add-ins
You know add-ins
save us from a lot of work, think an add-in as a nitro in a car.
Yes, they help us
to be as perfect as possible. Do you know famous WordPress plugin called yoast,
people like it because it makes people comfortable with what they do especially
in SEO.
Microsoft Word
also has an option of plugins and has so many useful plugins (Add-ins) that can help you
improve the quality of content.
Where do we find add-ins in Microsoft Word?
Add-ins option is
found in insert tab in the Add-ins ribbon, between Media and Illustrations.
How
do we get an add-in?
Now we know where you can find add-ins, this is how you can add a new add-in in office.
- Go in insert tab
- In Add-ins ribbon, you find 2 components:
- Get Add-ins
- My Add-ins
- Choose
get Add-ins, a new window will open. Click Add button beside Add-in
- Add-in
will open.
Once you have
added the Add-in, for some you can get use instructions for others you don’t
get any. This was a guidance on how you can have access to Add-ins in Microsoft
Word.
Favorite MS Word Add-ins now
While I am writing my blog post in Word, I use Add-ins to reduce some mistakes that can appear after publishing post. Following are two main add-ins I use:
- Wikipedia
- GradeProof
#1 Wikipedia
Wikipedia is
famous, I give around 0% chances that you didn’t use it a single day.
What I like most
about this Add-in is that I can access all information on Wikipedia without
getting out of the document.
In case I want further reference from other site, Wikipedia as usual has reference links within its content however, to access an external content it redirects you into browser.
How to use Wikipedia Add-in for Microsoft Word
It is that simple
like you do in browser. You type a word or topic you are looking for and hit
enter,
#2
GradeProof
I don’t trust myself with English effectiveness that’s why I use GradeProof.
GradeProof is a proofreading Add-in that purify your text and sentences, in case of grammatical
error that skipped MS Word, it can reveal that for you.
This Add-in
though, has two versions free and pro but don’t worry free version works
better. When you want to make corrections, you click on view suggestions and
you do them into GradeProof as a pop-up.
GradeProof is
adaptive to the fonts and formats in MS Word once you make changes, you save
changes and then, you are done.
Conclusion
Since I have seen
that to turn a blog into a business requires to follow rules of SEO, you will
always need to have tools that have that caliber. Microsoft Word is a very
powerful tool for writers and it doesn’t put behind bloggers.
Blogging is a
profession like others, to be an outstanding professional you have to do things
in a different way.
One of the best possible effective ways to achieve this is to produce quality, charming content that has power to attract a reader, and you will finally turn them into customers.
Similar posts to read:



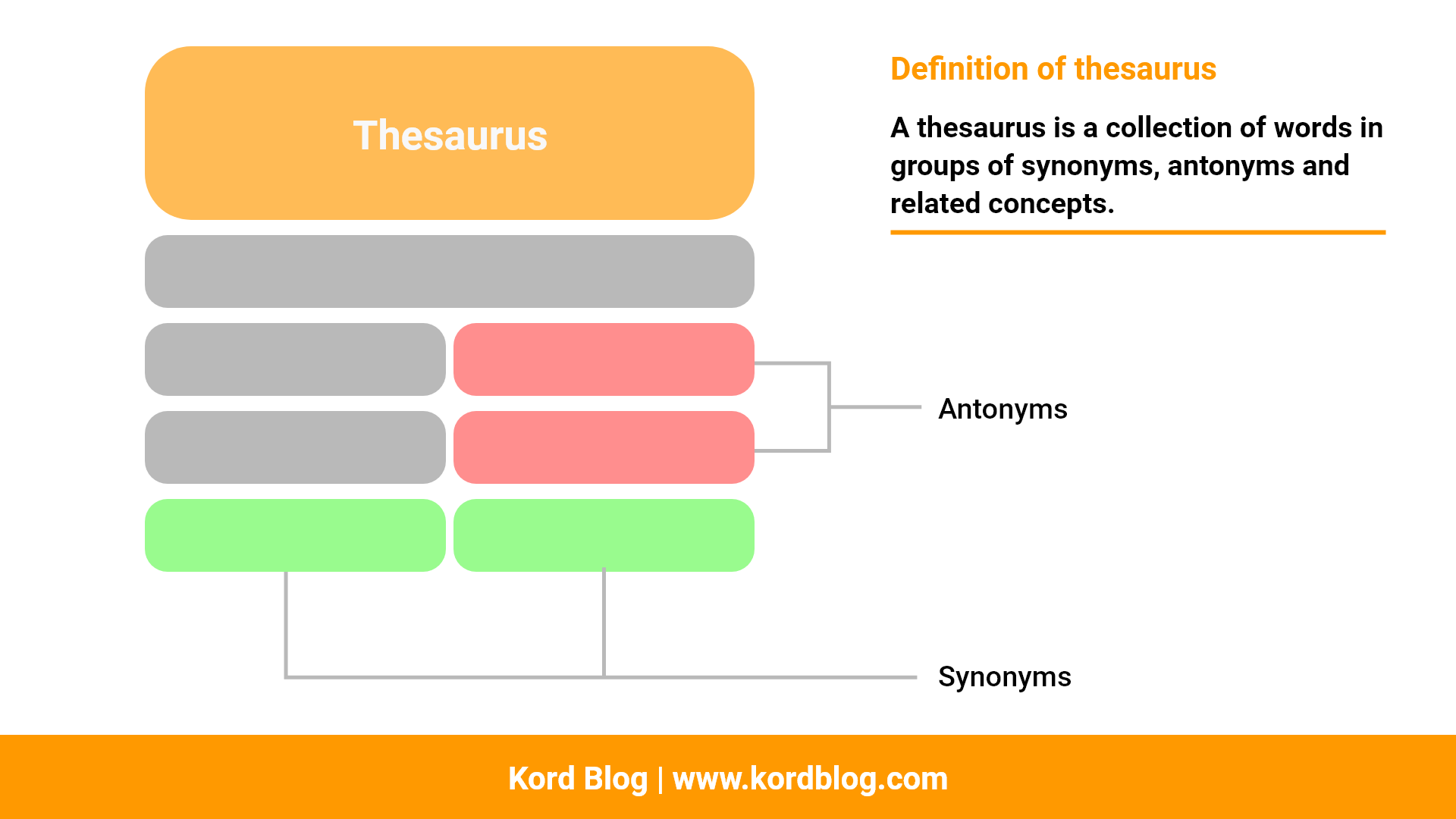



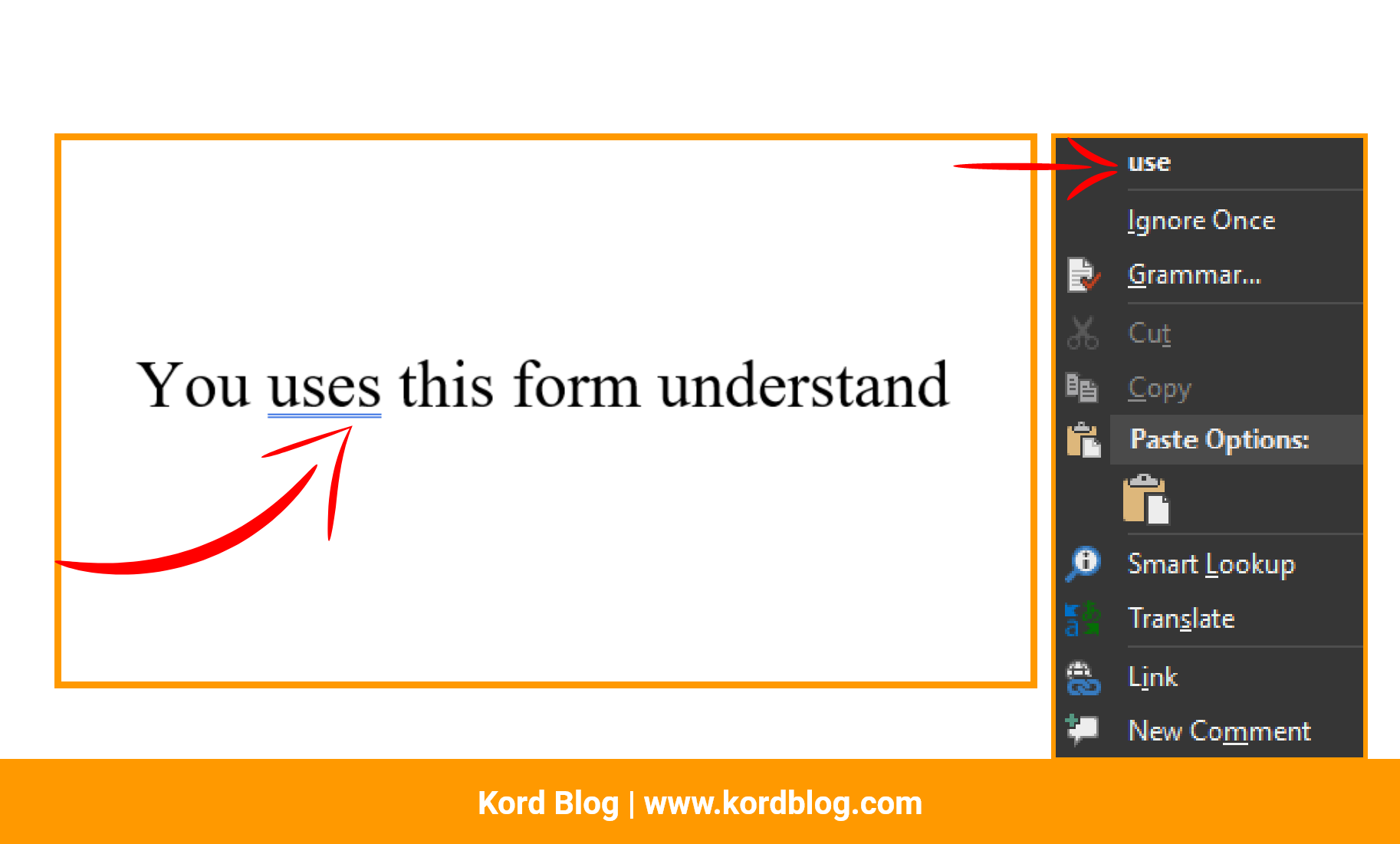










11 Comments
From the onset of my blogging journey last year I've always used Google Docs. It's good to know I have an alternative in Microsoft Word. Great job.
ReplyDeleteYes, Microsoft Word is very handy and has thousands of features. You can give it a try!
DeleteThis comment has been removed by the author.
ReplyDeleteI'm an old fashioned blogger because I still use pen and paper to write my article. But now that I know how useful Microsoft Word can be for a writer, I'll start using it from my next article. loved the post!
ReplyDeleteYes, Microsoft Word is very useful you should start plans of using it. You will see how easy it will be for you to put things in order. I also used to write directly into my blog but I realized that I was doing a mistake then I adopted this technique and it works.
DeleteCurrently, i blog entirely with my phone. I've tried incorporating the mobile version of ms word and ms power point but I'm not really enjoying it. I hope Microsoft can do something about it.
ReplyDeleteI tried to write a blog post with my phone, I didn't even write 10 words. Yes, the version of Microsoft word is not handy as it is on desktops.
DeleteTry using Google Doc in creating your blog post using a smartphone. I promise you may end up doing review on it. When my first blog crashed, fortunately I still had my articles still stored up in the clouds with Google Doc.
ReplyDeleteMs is so good to work on. I blog write my entire blog on word and its amazing.
ReplyDeleteMs is so good to work on. I blog write my entire blog on word and its amazing.
ReplyDeleteMs is so good to work on. I blog write my entire blog on word and its amazing.
ReplyDelete