 |
| Microsoft Office Logo - Image by Kord Blog |
Microsoft Office is a collection of
office-related applications. Each application serves a unique purpose and
offers a specific service to its users. The most popular are Microsoft Word which
is used to create documents, Microsoft PowerPoint that serves to create
presentations.
There is a bunch of other applications
included in the package as well but I don’t think that you need to know every
single in the package.
What you should Know about "Paste" function in Microsoft Office
Microsoft have categorized theapplications in collections that are called suites. There’s a
suite of applications for students, home and a suite for small business, schools
and a super suite for large corporations. The prices of the suites are set
based on what’s included in it and who uses it.
Since the launch of MS Office in around
1988, this tool has changed a lot in how people do their daily jobs and
processing of documents, I mean all written tasks for administrative, academic
and other activities became easy to process.
Believe me or not, Microsoft Office was a
lifesaver throughout my 4 years of education in the University and other
projects that I worked on (I can’t imagine how our parents used to present
their works and projects, that was totally not good) and I plan to continue
doing the same [using Office] in Masters studies and further works to come.
Microsoft
Office
has millions
of functions that we can talk about for years. Today let’s talk about a popular
function in most word-processing software and applications in those days “The Pastefunction” and I believe works in every app of Microsoft Office suite. Even though
I haven’t used every single product of suite but I tried this option in most
them.
But we will try to say its best options
that you will need maybe soon or later. Those options help so many times, some
of us might think that paste is only paste but that’s not the case for pros.
Let’s say you find an interesting document
or a paragraph in an online document and you want to refer it in your
literature or something in Word. Obviously, you need to copy that text or
paragraph and paste it in your Word document and that okay but…
Did you ever realize that not every
text you paste and adapts itself to your format of writing in Microsoft Word? Then,
how can you fix this? Let’s see.
I am going to solve this problem for good,
and I hope you will understand everything very well and you will be able to
know how to use those options and how to us them.
First, to access those options you can use
2 ways; the first way is to right-click and choose one option among the options
which is the easy for a quick access.
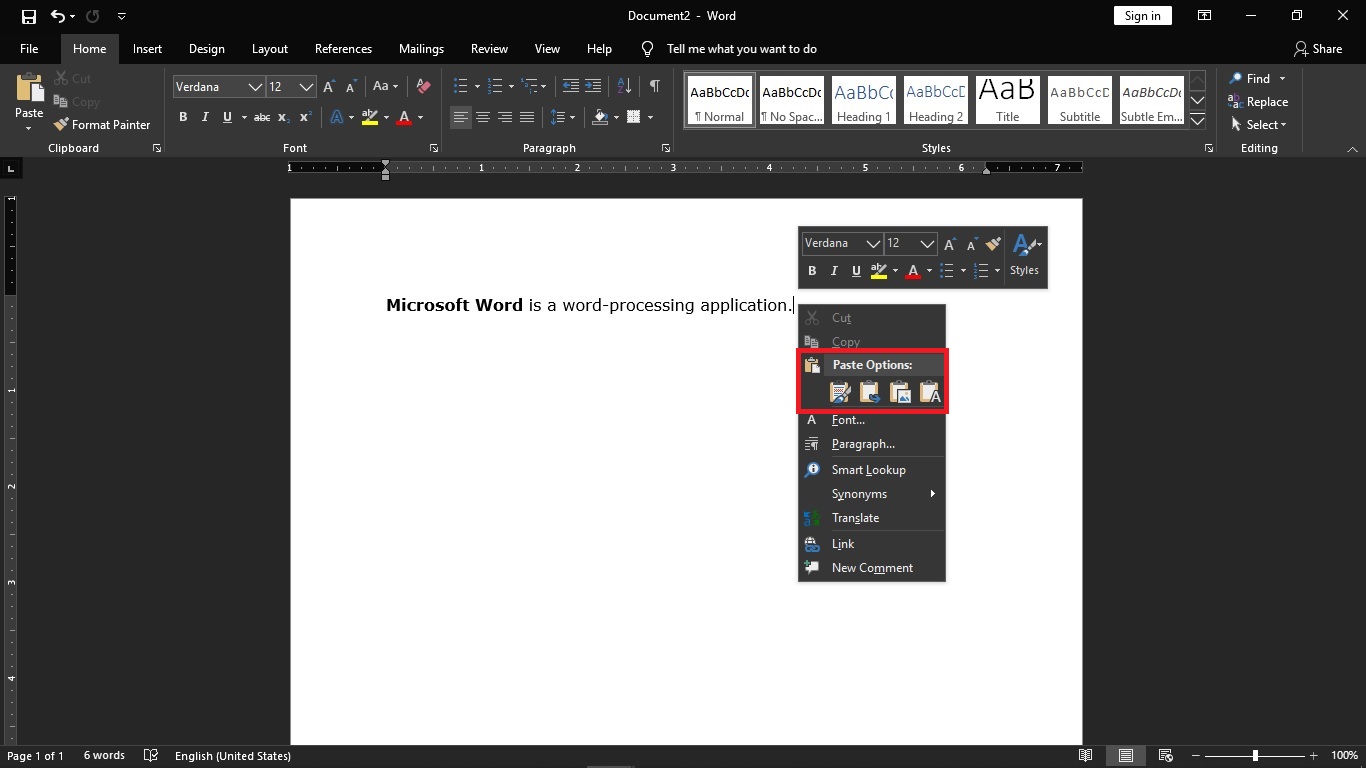 |
| Paste options comes after right click |
The second way you can is using paste is
to go in “Home” tab in the left upper corner and paste option is under “File” tab
in the “Clipboard” ribbon.
Just click it and you will find the
options. Now, let’s jump straight into the details of options but let’s first
summarize the option.
Paste function is composed of four options:
- Paste and Keep source formatting
- Paste as a Picture
- Paste and Merge formatting
- Paste and Keep text only
Paste and Keep source formatting
This option has a symbol of a clipboard and
a brush with blue and red small zigzag lines. It works if you want to make paste
your text but with properties from where you copy/cut it from regardless the properties
(Font family and font size) of your document.
Simply, when you copy a text it remains
with its source properties. Then, if you use this paste option the text brings
those property into Word that is why you are seeing the word “Microsoft Office” has a different font family to
the word “Microsoft Word is a word-processing application”.
This function can import links from the
source if it is blog post or an article that contains one.
 |
| Paste and Keep source formatting |
Paste as a Picture
This one is recognized for a symbol of a clipboard
alongside with a picture, which means that this option changes a what you copied
as text and changes it into a picture.
Here you can use this option if you have
no plan of changing that text but if you have a plan to change, I wouldn’t advise
you to use it unless a special case.
 |
| Paste as a Picture |
Paste and Merge formatting
Another paste option that eases things
because a text that you copy and paste in this format adapts to the properties
of the document. For example, if your text was in Poppins in 14 pt font and
your document is in Cambria 12 pt, when you choose Merge formatting the copied
text will also become Cambria 12 pt without any further changes.
This option also accepts texts to come
together with links from the source document even if it has changed properties
but doesn’t make a change in nature.
 |
| Paste and Merge formatting |
Paste and Keep text only
Keep text only option is much similar to Merge
formatting but there is also a great technical difference, the similarity is
that when you use the option text adapts to the document of document which is
the same for Merge formatting.
But a great difference is that Keeping
text only removes links while merge keeps everything copied from the source
document.
I would suggest you to use this option if
you don’t want anything else from the source to come with text, otherwise use
Merge formatting.
 |
| Paste and Keep text only |
Recap
Microsoft Office is a professional
collection of different applications with various functions like Microsoft Word
for documents, Microsoft Excel for spreadsheet, PowerPoint for presentations and
is referred as a suite and it is composed of different collections or suites for
different institutions, home, small business and large corporations.
Our purpose was to concentrate on a popular function of pasting and explore its different options. We found four different options of using paste function which are; paste and Keep source formatting, paste as a Picture, paste and Merge formatting and paste and Keep text only. We saw what those options one another and where they can be used.
Conclusion
I decided to write this post because I
know this could be useful because pasting without an option used sometimes mess
up things and costs time of formatting. With options in this article you can be
able to simplify your work and format at the same time paste your cut/copied
text without struggling around.
This article was written based on Windows OS
there might be some changes on other OS according to different factors. If this
article doesn’t satisfy, please try to refer on other sources.
Will you integrate this trick in your “to
practice list”? Why? Why not? Share with us your thoughts in the comment we
like to share opinions with you. Thanks for taking your time reading this
article!

3 Comments
Wow. Very nice
ReplyDeletePlease visit my blog https://kidscricketcoaching.blogspot.com/2020/06/episode-21-to-know-basics-of-bowling.html
Thank you so much!
ReplyDeleteYou bet this has been useful. I actually shied away from MS Word because of this same problem of copy/paste format. Of course, my proficiency in PowerPoint received a huge boost. Thanks for the wonderful highlights.
ReplyDelete